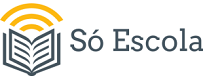Confira várias Fórmulas e atalhos para facilitar sua vida no Excel
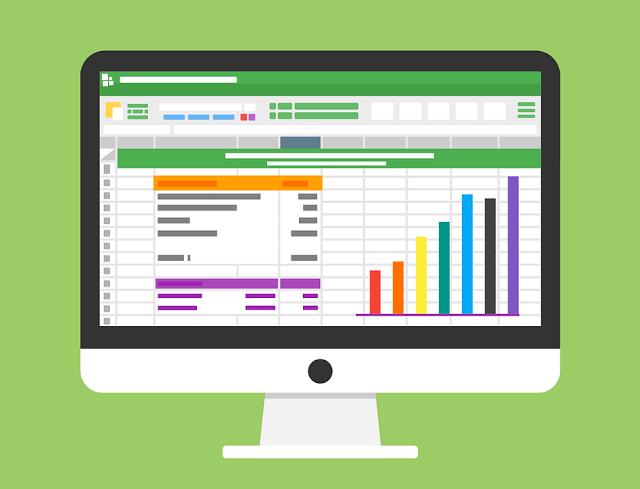 |
| Confira várias Fórmulas e atalhos para facilitar sua vida no Excel |
Excel é o nome pelo qual é conhecido o software desenvolvido pela empresa Microsoft, amplamente usado por empresas e particulares para a realização de operações financeiras e contabilísticas usando planilhas eletrônicas (folhas de cálculo). As planilhas são constituídas por células organizadas em linhas e colunas.
O Excel, como um software completo que é, disponibiliza aos seus usuários uma infinidade de fórmulas e atalhos diferentes, para as mais diversas áreas de atuação e de necessidade.
Se você é do tipo que gosta de usar planilhas para organizar a vida, você provavelmente já sabe que o Microsoft Excel pode ser uma ótima opção. Mas se palavras como células, fórmulas e funções fazem você sentir um frio na barriga, isso significa que você não teve uma boa experiência com o programa no passado.
Saiba que, se bem utilizado, a planilha do Excel permitirá que você economize muito tempo e trabalho. Com alguns comandos simples, você consegue resultados excelentes em um curto espaço de tempo. Confira algumas fórmulas que vão tornar sua experiência de uso do Excel mais simples e eficaz:
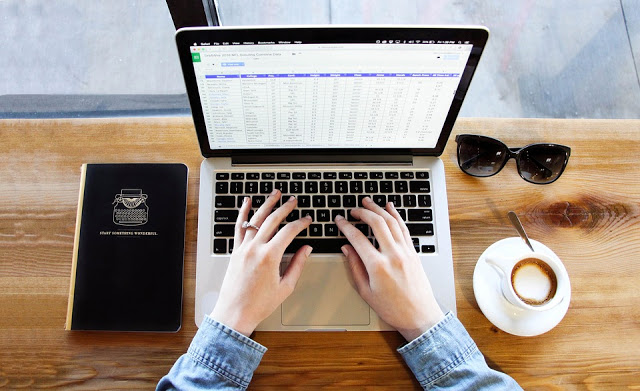 |
| Confira várias Fórmulas e atalhos para facilitar sua vida no Excel |
Fórmulas básicasAs primeiras fórmulas aprendidas na escola são as de adição, subtração, multiplicação e divisão. No Excel não é diferente.
- Adição =SOMA(célulaX;célula Y)
- Subtração =(célulaX-célulaY)
- Multiplicação = (célulaX*célulaY)
- Divisão =(célulaX/célulaY)
Fórmulas bastante requisitadasOutros algoritmos que são bastante importantes nas planilhas são aqueles que mostram valores de média, máxima e mínimo. Mas para usar essas funções, você precisa estabelecer um grupo de células.
- Média =MEDIA(célula X:célulaY)
- Máxima =MAX(célula X:célulaY)
- Mínima =MIN(célula X:célulaY)
Função Se
Essa função trata das condições de valores solicitados. Para que entenda, se você trabalhar em uma loja que precisa saber se os produtos ainda estão no estoque ou precisam de mais unidades, essa é uma excelente ferramenta. Veja por que:
Essa função trata das condições de valores solicitados. Para que entenda, se você trabalhar em uma loja que precisa saber se os produtos ainda estão no estoque ou precisam de mais unidades, essa é uma excelente ferramenta. Veja por que:
- Função Se =se(célulaX<=0 ; “O que precisa saber 1” ; “o que precisa saber 2”)
Teclas de atalho
Não tem nada que faz você economizar mais tempo do que usar a combinação de teclas do teclado como atalho. E no Excel diversas funções podem ser controladas dessa forma. Abaixo estão as mais requisitadas.
Não tem nada que faz você economizar mais tempo do que usar a combinação de teclas do teclado como atalho. E no Excel diversas funções podem ser controladas dessa forma. Abaixo estão as mais requisitadas.
CTRL + (Para visualizar dados que não estão próximos, você pode usar a opção de ocultar células e colunas. Usando esse comando você fará com que as linhas correspondentes à seleção sejam ocultadas. Para que aquilo que você ocultou reapareça, selecione uma célula da linha anterior e uma da próxima e depois tecle CTRL + SHIFT + (
CTRL + )
Atalho igual ao anterior, mas oculta colunas e não linhas
Atalho igual ao anterior, mas oculta colunas e não linhas
CTRL + SHIFT + $
Atalho para aplicar a conteúdos monetários o formato de moeda. Ele coloca o símbolo desejado (por exemplo, R$) no número, além de duas casas decimais
Atalho para aplicar a conteúdos monetários o formato de moeda. Ele coloca o símbolo desejado (por exemplo, R$) no número, além de duas casas decimais
CTRL + SHIFT + Asterisco (*)
Para selecionar dados que estão em volta da célula atualmente ativa. Caso existam células vazias no meio dessas informações, elas também serão selecionadas
Para selecionar dados que estão em volta da célula atualmente ativa. Caso existam células vazias no meio dessas informações, elas também serão selecionadas
CTRL + Sinal de adição (+)Para inserir células, linhas ou colunas no meio dos dados
CTRL + Sinal de subtração (-)
Para excluir células, linhas ou colunas inteiras
Para excluir células, linhas ou colunas inteiras
CTRL + D
Quando você precisar que todas as células de determinada linha tenham o mesmo valor, use esse comando. Por exemplo: o número 2574 está na célula A1 e você quer que ele se repita até a linha 20. Selecione da célula A1 até a A20 e pressione o comando. Todas as células serão preenchidas com o mesmo número.
CTRL + R
Igual ao comando acima, mas para preenchimento de colunas.
Igual ao comando acima, mas para preenchimento de colunas.
CTRL + ALT + V
O comando “colar valores” faz com que somente os valores das células copiadas apareçam, sem qualquer formatação.
O comando “colar valores” faz com que somente os valores das células copiadas apareçam, sem qualquer formatação.
CTRL + PAGE DOWN
Muda para a próxima planilha da sua pasta de trabalho.
Muda para a próxima planilha da sua pasta de trabalho.
CTRL + PAGE UP
Similar ao anterior, mas muda para a planilha anterior.
Similar ao anterior, mas muda para a planilha anterior.
CTRL+SHIFT+&
Aplica o contorno às células selecionadas.
Aplica o contorno às células selecionadas.
CTRL+SHIFT+_
Remove o contorno das células selecionadas.
Remove o contorno das células selecionadas.
CTRL+SHIFT+Sinal de porcentagem (%)
Aplica o formato porcentagem sem casas decimais.
Aplica o formato porcentagem sem casas decimais.
CTRL+SHIFT+ Sinal de cerquilha (#)
Inclui no arquivo data com dia, mês e ano.
Inclui no arquivo data com dia, mês e ano.
CTRL+SHIFT+ Sinal de arroba (@)
Inclui no arquivo hora com a hora e minutos, AM ou PM.
Inclui no arquivo hora com a hora e minutos, AM ou PM.
SHIFT + BARRA DE ESPAÇO
Seleciona toda a linha da célula atual
Seleciona toda a linha da célula atual
CTRL + BARRA DE ESPAÇO
Seleciona toda a coluna da célula atual
Seleciona toda a coluna da célula atual
CTRL + SETAS DIRECIONAIS (segurando SHIFT faz a mesma coisa, porém selecionando as celulas)
Navega até a ultima célula com alguma informação.
Ex: Caso esteja dentro de uma tabela de dados, caso queira ir até o limite da direita nesta tabela basta fazer o comando com a seta para direita.
Navega até a ultima célula com alguma informação.
Ex: Caso esteja dentro de uma tabela de dados, caso queira ir até o limite da direita nesta tabela basta fazer o comando com a seta para direita.
CTRL + 1
Abre a caixa de formatação das células.
Abre a caixa de formatação das células.
F4 (enquanto estiver digitando alguma função)
adiciona o $ à célula onde o cursor está posicionado afim de travar a referencia relativa ou não. Pressionando repetidas vezes ele alterna entre totalmente travada, apenas na linha, apenas na coluna e sem trava.
Ex: =B4+C4 sendo que o cursor está na C4, ao pressionar o botão F4 ele muda para =B4+$C$4
adiciona o $ à célula onde o cursor está posicionado afim de travar a referencia relativa ou não. Pressionando repetidas vezes ele alterna entre totalmente travada, apenas na linha, apenas na coluna e sem trava.
Ex: =B4+C4 sendo que o cursor está na C4, ao pressionar o botão F4 ele muda para =B4+$C$4
Ctrl + Shift +L
Inclui filtro em toda a linha da célula selecionada.
Inclui filtro em toda a linha da célula selecionada.
E você, conhece mais alguma fórmula ou atalho no Excel? Comente!
Fonte: Canal do Ensino